こんにちは、「後悔ゼロ!早期退職ラボ」管理人の長井ジンセイ(longlife_JN)です。
ご覧頂いている当ブログ、早期退職に備え非給与所得を増やすべくブログ収入も得られたら…との狙いで、その昔無料ブログで甘い汁を吸った私が2021年1月にWordPress(ワードプレス)でブログを開始しました。
1年半が経過しブログ記事数が100を超えた辺りで収益が発生し始め、現在ではブログ収入(当ブログ以外含)が2万/月前後になって参りました。
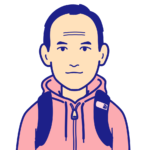
ブログバブル時代に20万/月オーバーの経験があるので、一向にキャリアハイは更新できませんが、、
「収入がない人が約3割~5000円未満までの収入帯が半数以上…」というアフィリエイト統計からみればまあ御の字かと思い、ゆるく運営を続けています。

今回はそんな私がブログ作成時に活用している「WordPress サイトビルダー」アプリについて、お薦めレビュー致します。
「WordPress サイトビルダー」とは?
オープンソースのブログソフトウェアであるWordPress、スマートフォンでWordPressの記事作成や編集を行えるアプリが「WordPress サイトビルダー」です。
スマホのブラウザアプリ上でも普通にWordPressの記事作成・編集は可能なところ、わざわざ「WordPress サイトビルダー」アプリをインストールするメリットがあるのでしょうか?
「WordPress サイトビルダー」のメリット
「WordPress サイトビルダー」アプリを使用して私が感じたメリット=使える機能を、2つご紹介致します。
WordPressの記事複製(コピペ)がプラグインなしで簡単
当ブログでは、ドコモ謹製のロボアドバイザー投資信託THEO+docomoのリアル収支を、定期的にアップしています。
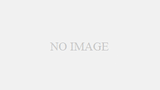
このように書くトピックやフォーマットが定型化されている定期報告などの記事では、過去の記事を複製しリライトするのが簡便です。
WordPressの記事複製(コピー)の方法として、①プラグイン使用・②ブロックエディタでコンテンツコピペ…の二つが一般的によく紹介されています。


サイト読込速度等への影響も懸念されるのでプラグインは増やしたくない私、これまでは②のコピペで記事の複製をしていました。
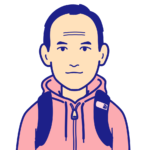
タイトルはコピーされないので、タイトル含め記事を丸ごと一発コピペって感じにならないんですよね…
タイトルにもフォーマットがあるので、記事を丸ごと複製したいのです…
「WordPress サイトビルダー」ならプラグイン無しで記事を丸ごと瞬時に複製可能
そんな時に「WordPress サイトビルダー」アプリを試しにインストールしてみたら、記事の複製が簡単に出来るではありませんか!
ここからは「WordPress サイトビルダー」を使い、ワードプレスの過去記事を丸ごと複製する手順をご紹介致します。
[1]WordPressで複製したい記事を選択
「WordPressサイトビルダー」アプリを開き、「投稿」をタップします。
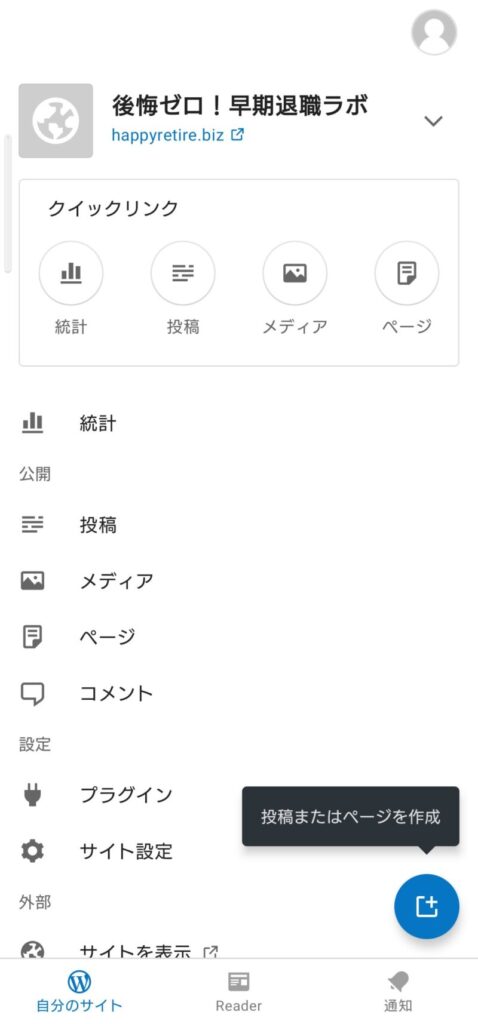
※事前にWordPressアカウントへのログインが必要です
一覧表示される記事の中から複製したい記事を出し、「続き」をタップします。
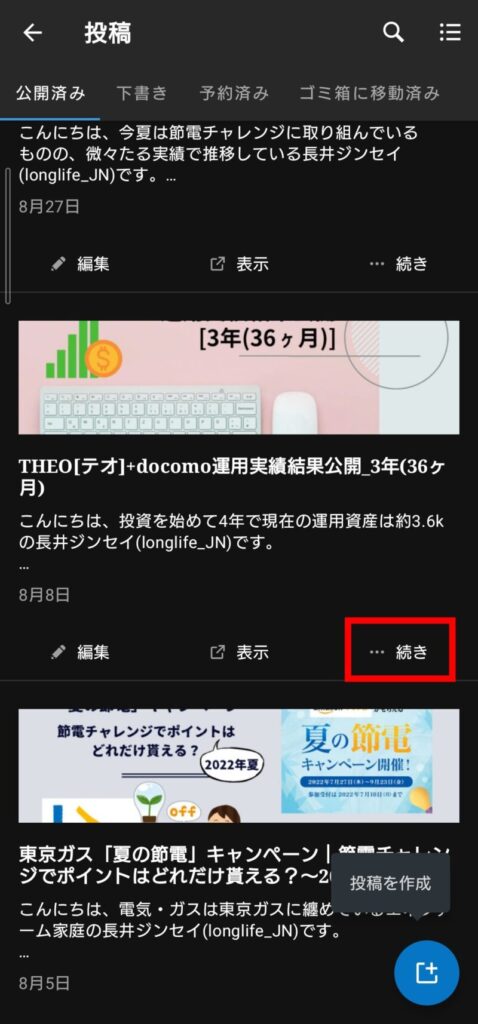
[2]WordPressで記事を複製(コピー)
すると幾つかメニューが表示されるので、「複製」をタップします。
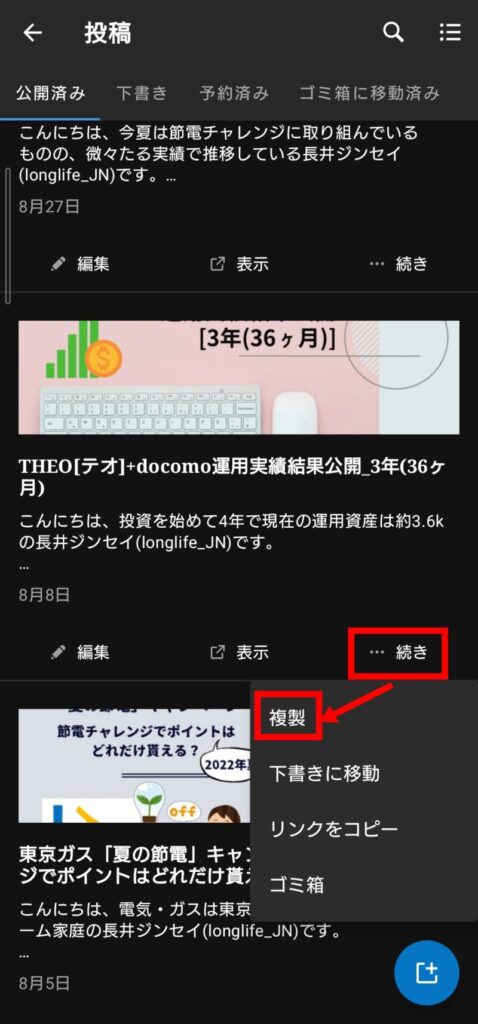
[3]複製された記事を保存
記事がコピーされ投稿編集画面になるので、「保存」をタップし下書きに保存します。
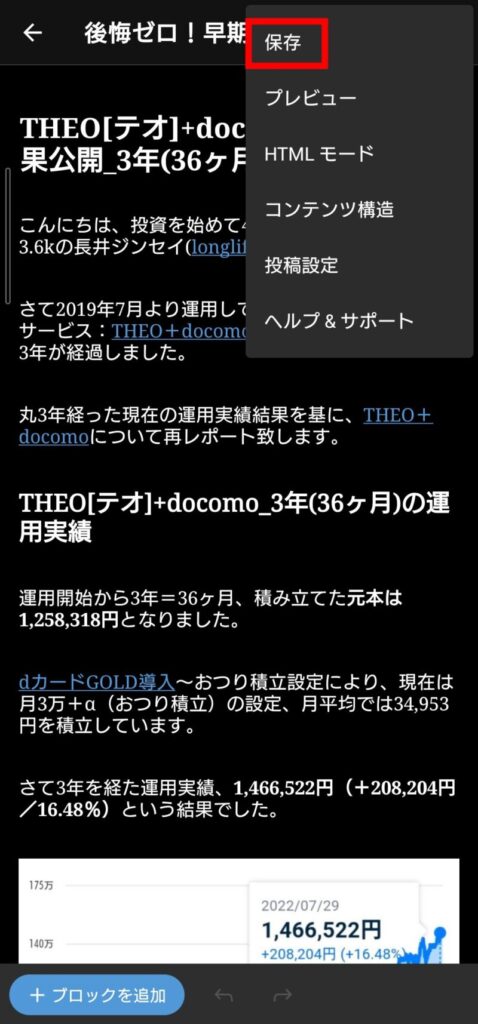
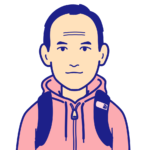
これでタイトル含む記事が丸ごと複製(コピー)され、下書きに保存されました。
あとはPCからでもスマホからでもタイトルや記事をリライトし、本番アップするだけです!
スマホ画像をWordPressに簡単アップロード
スマホで撮った画像をWordPressブログの記事に使うってことが、よくあるかと思います。
タイピングに優れるPCでライティングをするケースでちょっとした手間になるのが、スマホに保存された画像をWordPressにアップロードする作業です。
※スマホからPCへの画像橋渡し
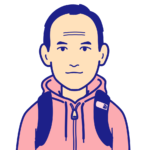
スマホの投稿メニュー(ブラウザや本アプリ)からアップロードも可能ですが、ブログに使わない画像が混在する中から目当ての画像を探して…みたいなちょっとしたイライラがあります。
スマホから画像共有でWordPressメディアライブラリに簡単アップロード
スマホで撮影した画像を「後でブログに使おう…」なんて時に、「WordPress サイトビルダー」がインストールされていれば、簡単にWordPressへアップロードが出来ます。
以下その手順を説明致します。
[1]アップロードしたい画像を共有
任意の画像ビューワーアプリで、WordPressへアップロードしたい画像を選択し共有(シェア)します。

表示されるアイコンの中から、WordPress(サイトビルダー)のアイコンをタップします。
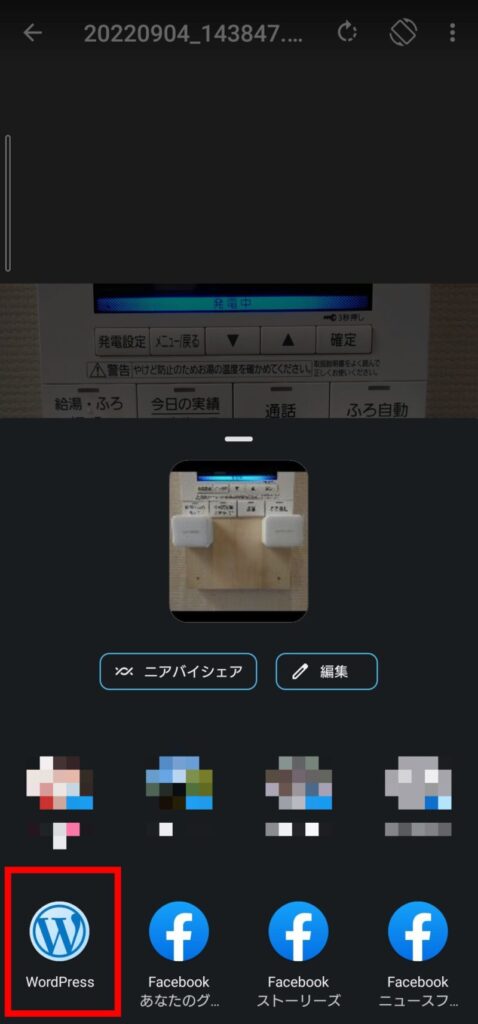
[2]メディアライブラリにアップロード
「メディアライブラリに追加」「新規投稿に追加」の選択肢が表示されるので、「メディアライブラリに追加」をタップします。
※その画像を使い即投稿開始したい場合は「新規投稿に追加」でもOK
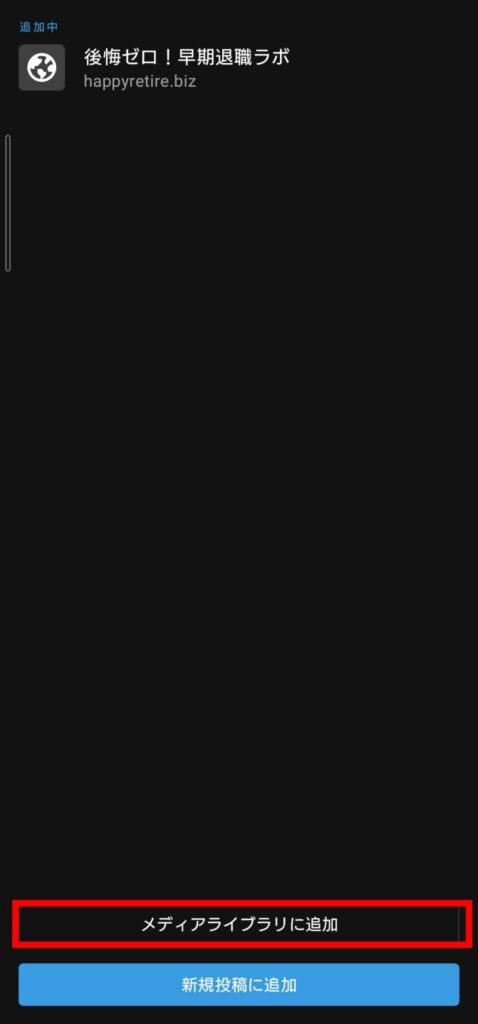
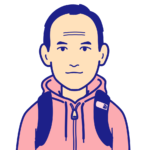
これでWordPressのメディアライブラリに画像がアップロードされました!
あとは記事作成時にメディアライブラリからその画像を選ぶだけです。
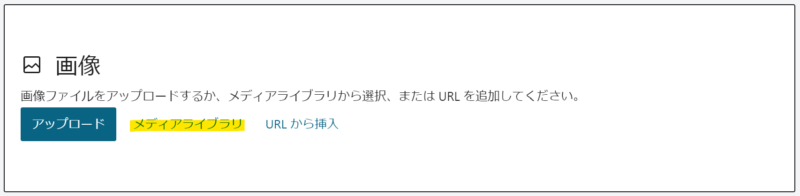
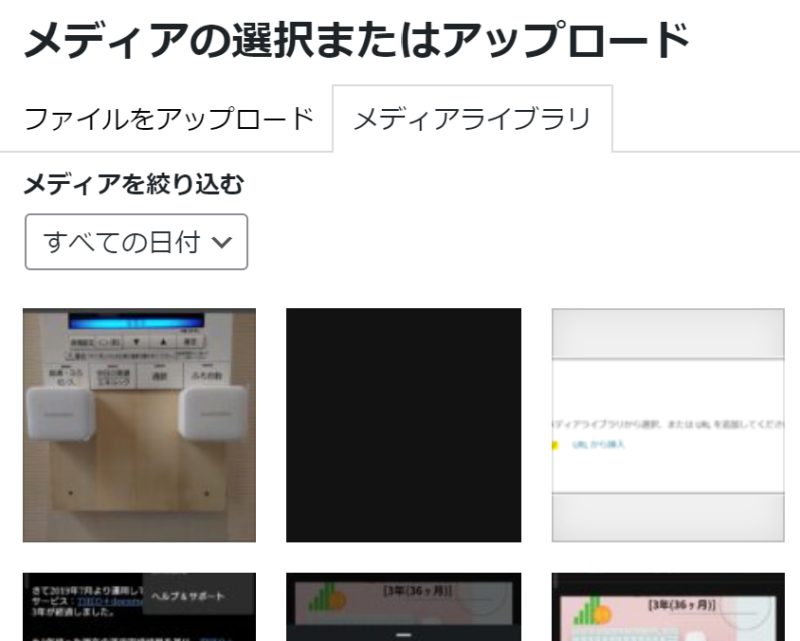
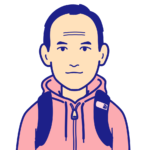
ブログで使おうと思った画像を先にメディアライブラリに上げておくことで、記事作成時の画像アップがとてもスムーズになります。
「WordPress サイトビルダー」のデメリット
と二つの便利な機能をご紹介しましたが、私はほぼこの二つの機能しか使っておりません(^^;
そもそも記事作成~投稿時にはタイピングに優れるPCを使うことが多い上に、以下のデメリットがあるからです。
対応している編集機能が少ない
本ブログでも使用しているURL埋め込みや吹き出しなどの機能、それらが非対応・非サポートのケースが多くあります。
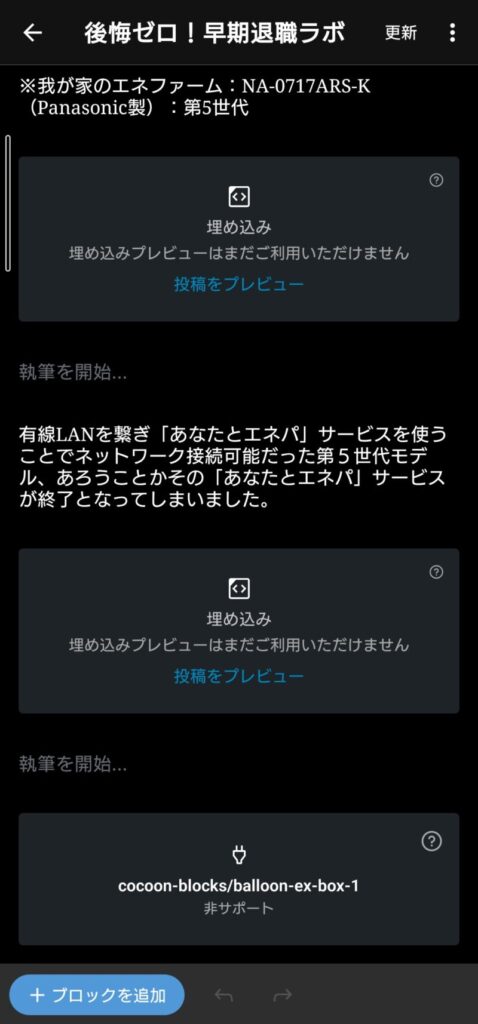
非対応の箇所は「WordPress サイトビルダー」上で編集出来ない為、満足いく編集・リライト~投稿がアプリだけでは完結出来ないのが実状です。
スマホのメモリ容量を使用する
然程大きなデメリットではありませんが、スマホアプリなので当然端末のメモリ容量を消費します。
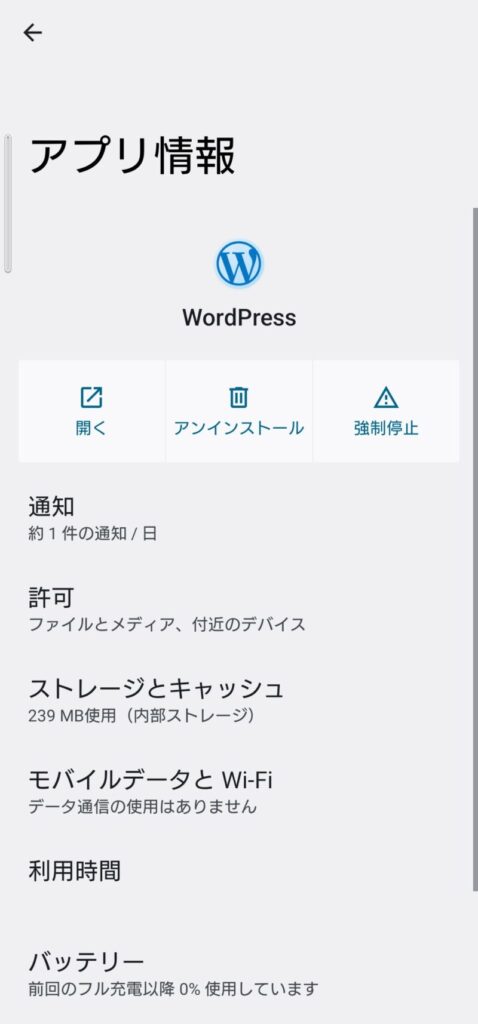
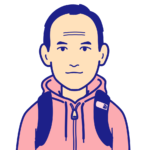
私の端末では約240MBを使用しています。
メモリ256GのSIMフリーXPERIAに変えたばかりなので、まあ痛くも痒くもありませんが。
まとめ:一部機能だけでも使える「WordPressサイトビルダー」アプリ
ということで、今回2つの便利機能を持つ「WordPressサイトビルダー」アプリをご紹介しました。
今回ご紹介した2つの機能、スマホに「WordPressサイトビルダー」アプリを入れずブラウザのみで使用している環境では使えません。
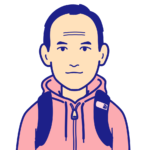
肝心の記事編集~投稿機能には難があるものの、私は記事複製・画像アップロードツールと割り切って「WordPressサイトビルダー」アプリを使っています。
この辺りの機能にメリットを感じる方は、一度「WordPressサイトビルダー」アプリを使ってみてはいかがでしょうか。

〜メディアララリへのスマホ画像取り込み.png)




コメント